

We’re almost there now, just a small issue to fix with an error which you’ll see if you run a docker container now: : ~$ docker run hello-world Note that we’re specifying here, so be careful when copy-pasting instructions, because the Docker instructions will be showing amd64 instead, for the x86 version.įor easier launching of Docker without sudo, let’s add ubuntu to the docker group and re-login: sudo usermod -aG docker $
DOCKER FOR MAC MIRROR INSTALL
Sudo apt-get install docker-ce docker-ce-cli containerd.io Now that we’ve logged in, we can install Docker following the usual instructions. The default user for the image I’ve linked to above is ubuntu, with no password. This is how we are going to connect via screen: screen /dev/ttys004Ĭonnecting to the tty will start the VM’s boot process and you should see the familiar Linux boot sequence before arriving at the login screen: The important bit here is the terminal (tty) the VM is listening on: /dev/ttys004. 20:18:56.444 vftool +++ Attaching disc focal-desktop-arm64.iso - file:///Users/sas/Downloads/linux-vm/ 20:18:25.753 vftool +++ kernel at vmlinuz - file:///Users/sas/Downloads/linux-vm/, initrd at initrd - file:///Users/sas/Downloads/linux-vm/, cmdline 'console=hvc0 root=/dev/vda1', 1 cpus, 4096MB memory vftool -k vmlinuz -i initrd -d focal-desktop-arm64.iso -m 4096 -a "console=hvc0" vftool -k vmlinuz -i initrd -d focal-desktop-arm64.iso -m 4096 -a "console=hvc0"ĭoing so should give you the following output: ❯.
DOCKER FOR MAC MIRROR ISO
I’ve copied vftool to the folder containing the ISO image and files vmlinuz and initrd and am running it as follows. The binary is in build/Release and you can verify it’s running by launching it without arguments: ❯. Clone the repository and build it: git clone cd vftool & xcodebuild Next we’ll compile the command line tool to boot the vm. In order to be able to launch the kernel image, you need to unzip it as follows: cp vmlinuz vmlinuz.gz Copy them to the folder alongside your ISO image. We have now mounted the ISO image and opened the folder with vmlinuz and initrd, which we’re looking to extract. We’re looking for the FDisk_partition_scheme partition. In order to determine which partition number N to use, check the output of the hdiutil attach command: ❯ sudo hdiutil attach -nomount focal-desktop-arm64.iso
DOCKER FOR MAC MIRROR HOW TO
Sudo mount -t cd9660 /dev/diskN /Volumes/Ubuntu # see below for how to determine N Sudo hdiutil attach -nomount ~/Downloads/focal-desktop-arm64.iso Then we follow the instructions as laid out in Jacopo’s README: sudo mkdir /Volumes/Ubuntu I didn’t do a whole lot of research and ended up downloading an image from this link: 64-bit ARM (ARMv8/AArch64) desktop image. To get this to work we need an ARM Linux ISO image. In fact many of them are simple copy-and-paste commands for the command line.
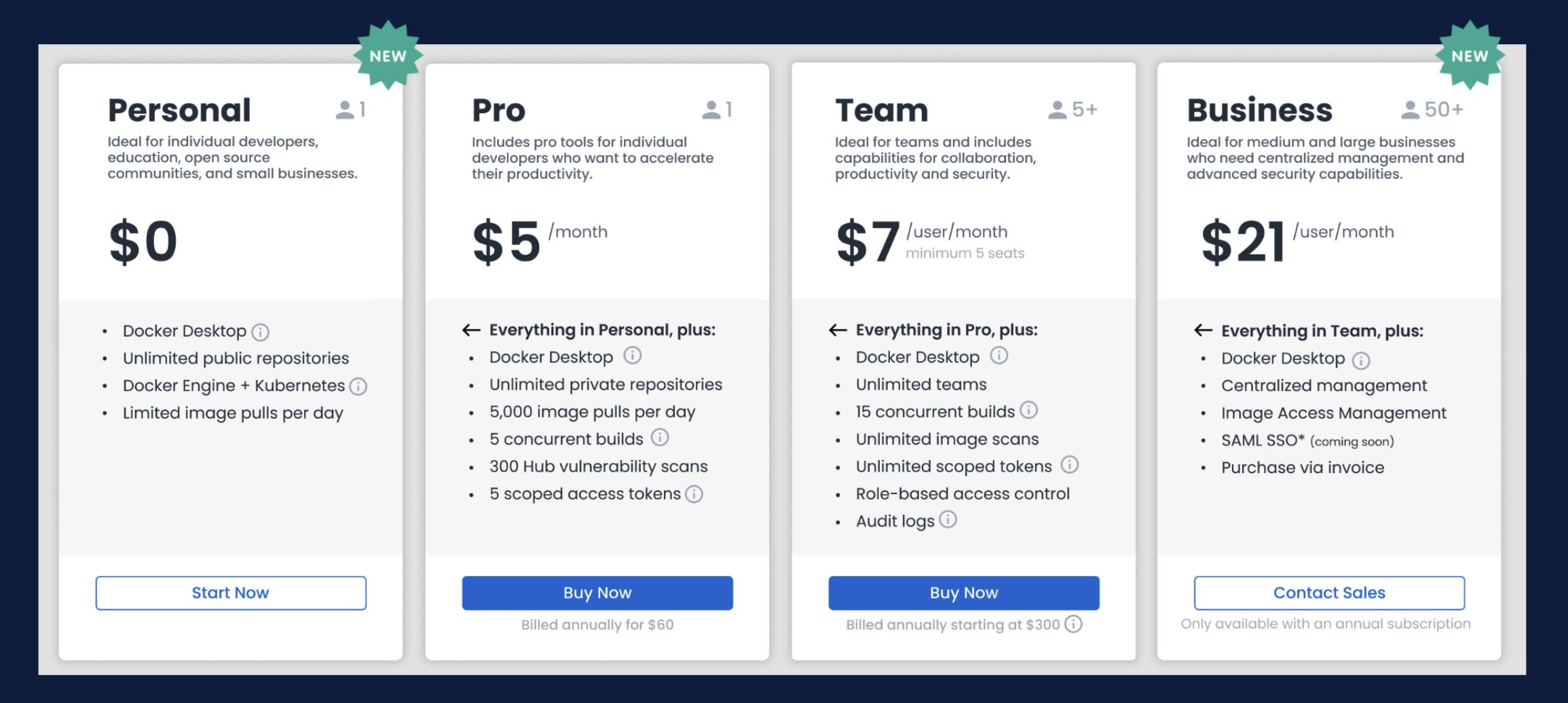

And so in my search for better alternatives I came across a tweet by Jacopo Mangiacacchi. While this works fine, it’s not the most speedy way to run Docker. So I’m going strap it onto my Macbook Air once it arrives, ARM in ARM they’ll go. The M1 may not support yet but this little guy does. And for me, high on that list of tools is Docker.Īs of writing, Docker for Mac does not run on Apple Silicon, and so my quest for a work-around began even before I received my M1 Macbook Air, by setting up a Raspberry Pi with Docker and connecting to it over the network. If you’re anything like me, you’ve been both terribly excited to get your hands on a Mac with an M1 chip – but at the same time apprehensive if all your favourite dev tools are going to work on it.


 0 kommentar(er)
0 kommentar(er)
